2020. 2. 9. 01:03ㆍ카테고리 없음
On your computer, open Chrome. At the top right, click More. Click More tools Clear browsing data. At the top, choose a time range. To delete everything, select All time. Next to 'Cookies and other site data' and 'Cached images and files,' check the boxes. Click Clear data. Learn how to change more cookie settings in Chrome.
Your Mac takes care of routine maintenance behind the scenes eventually, but that doesn’t mean you can’t keep things tidy yourself in the meantime. One easy way to keep your Mac running its best is to occasionally clean the cache. The guide to clean all caches on a Mac There are three types of caches you can clean on your Mac:. User (or App) cache. These cache files created by all the apps that you use on Mac. It includes apps that came with your macOS (like Mail) as well as 3rd-party apps (like Sketch).
Every applications creates a lots of cache - it wouldn’t be surprising to clear up gigabytes of space when cleaning app caches. System cache. These cache data created by the built-in macOS system services that run your Mac. Browser cache. All browsers store your browsing history and cache data from websites you visit.
You know how you shop for something online and then for weeks you’re seeing it everywhere? That’s because your browser caches hundreds of files that make up the websites you visit. Caches also include cookies and trackers that save information about your browsing history and report the data back to the site. This works out in your favor when you return to a site without having to log in again, but it can also leave you feeling like your computer is spying on you. Old cache files do nothing but cluttering your system and slowing down your Mac through all the wasted space it is taking up.
Here's a guide to cleaning all these caches, at the end of which your Mac will be lighter and leaner. Besides browser and website information, your Mac keeps several caches of its own for different reasons. The good news is you can clean them up manually, or you can clean them with a special app like. It can clear the browser cache in Safari, Chrome, and Firefox, as well as your system cache, email cache, user cache files, and even your DNS cache files. How to delete user caches on a Mac User cache makes up the majority of junk data on macOS. Your applications accumulate user's cache data on a hard disk the longer they are in use. Some apps and utilities can build up cache sizes that reach into gigabytes.
This is often just a waste of space, particularly with apps you don’t use every day. By clearing your user apps cache files, you’ll be amazed at how much hard disk space you can reclaim. Note: Manually clearing cache files on a Mac is something that anyone can do. It takes some time and patience, but if you follow our instructions, you can get the job done all by yourself. Please follow the instructions closely.
Clean up user caches manually To find and clear your user cache manually, do the following:. In your Mac’s user folder, there’s a hidden Library folder, which itself contains a folder of caches left by the applications you’ve installed on your Mac.
Strongly recommend that you remove the insides of /Library/Caches and /Library/Caches folders, but not the folders themselves. Want to make sure your junk user cache data is gone forever? - Empty out your Trash. If you are unsure and want a safer option, go ahead and learn on how to use to handle caches properly. It will find up to 5x more junk cache data to remove from all over your system. Get rid of cache files with CleanMyMac.
Launch CleanMyMac app. Select System Junk in the left sidebar.
Hit Scan at the bottom of app's window. Then click Clean. And you're done! If you’d like to remove only cache files and nothing else, click on Review Details before clicking Clean. Deselect everything but System Cache Files and User Cache Files, then click Clean. FlushDNS cache Your Mac’s DNS cache is a list of all the DNS queries that were resolved for every site. When you type in “,' the DNS server resolves that to a numerical IP address.
But if you notice a site not loading, or your browser acting up or working too slowly, resetting the DNS cache might be the cure. To flush DNS cache manually.

How To Clear Cache In Chrome
Open Terminal ( ⇧ Shift+ ⌘+ U, and double-click on Terminal). Type this into Terminal:sudo dscacheutil -flushcache;sudo killall -HUP mDNSResponder;say cache flushed. Press Enter to run and fill your admin password to execute the command.
Local Data. Do one of the following:. From the “ Menu” button in the upper-right corner of the Chrome window, choose “ More Tools” “ Clear browsing data“. Press “ CTRL” + “ Shift” + “ Delete” keys in Windows or Linux, or “ Command” + “ Shift” + “ Delete” keys on MacOS.

Select “ Menu” “ Settings” “ Advanced” “ Clear browsing data“. Select the period of time you wish to delete cached information using the “ Clear the following items from” drop down menu. From there, you can choose “ Cached images and files“. Select the “ Clear browsing data” button, and Chrome will clear your cache. Google Account Data Some browser data is stored in your online Google account. You can clear that data with these steps.
From a browser, visit the page. Do one of the following:. Select next to any item you wish to remove, then select “ Delete“. From the left menu, select “ Delete activity by“, choose the desired options, then select “ Delete“. FAQ I have a problem where Google freezes and says “Waiting for cache”.
How To Clear Cache On Mac
How can I solve this problem? Clearing the cached images and files should solve that problem. Why does nothing happen when I select “CTRL” + “Shift” + “Delete”? Make sure you are using the “ CTRL” and “ Shift” keys on the same side of the keyboard.
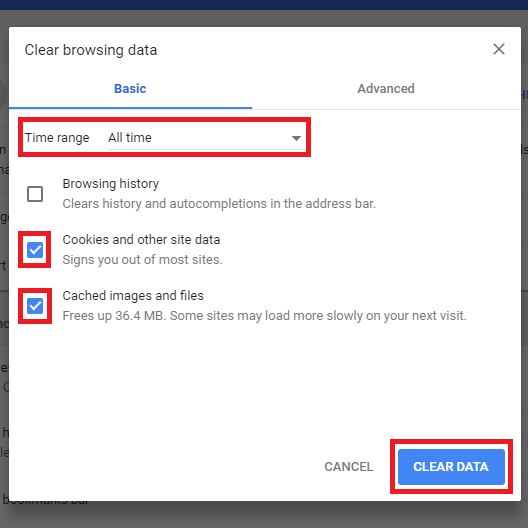
Chrome Clear Cache Shortcut
Filed Under: Tagged With: Reader Interactions.